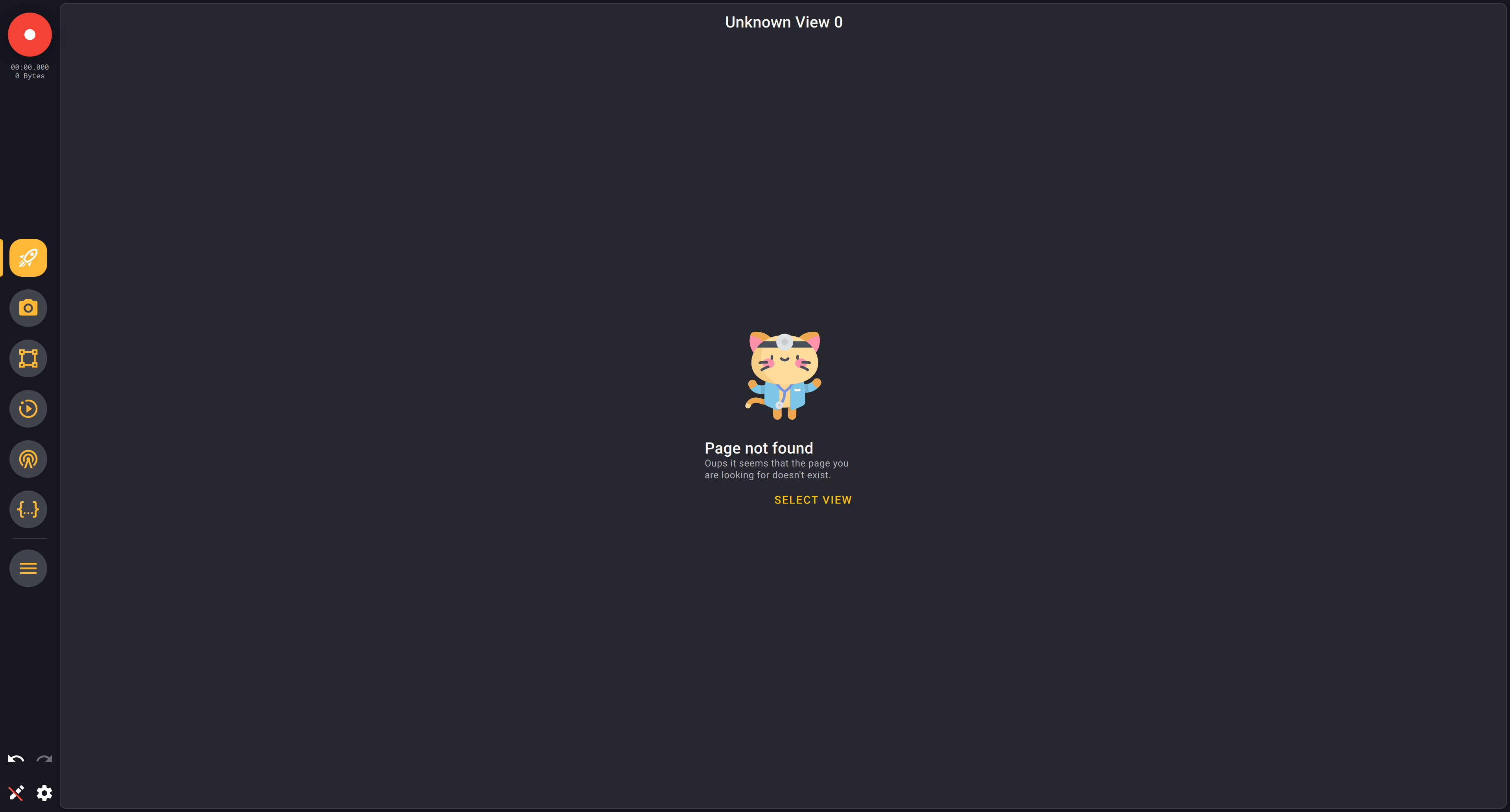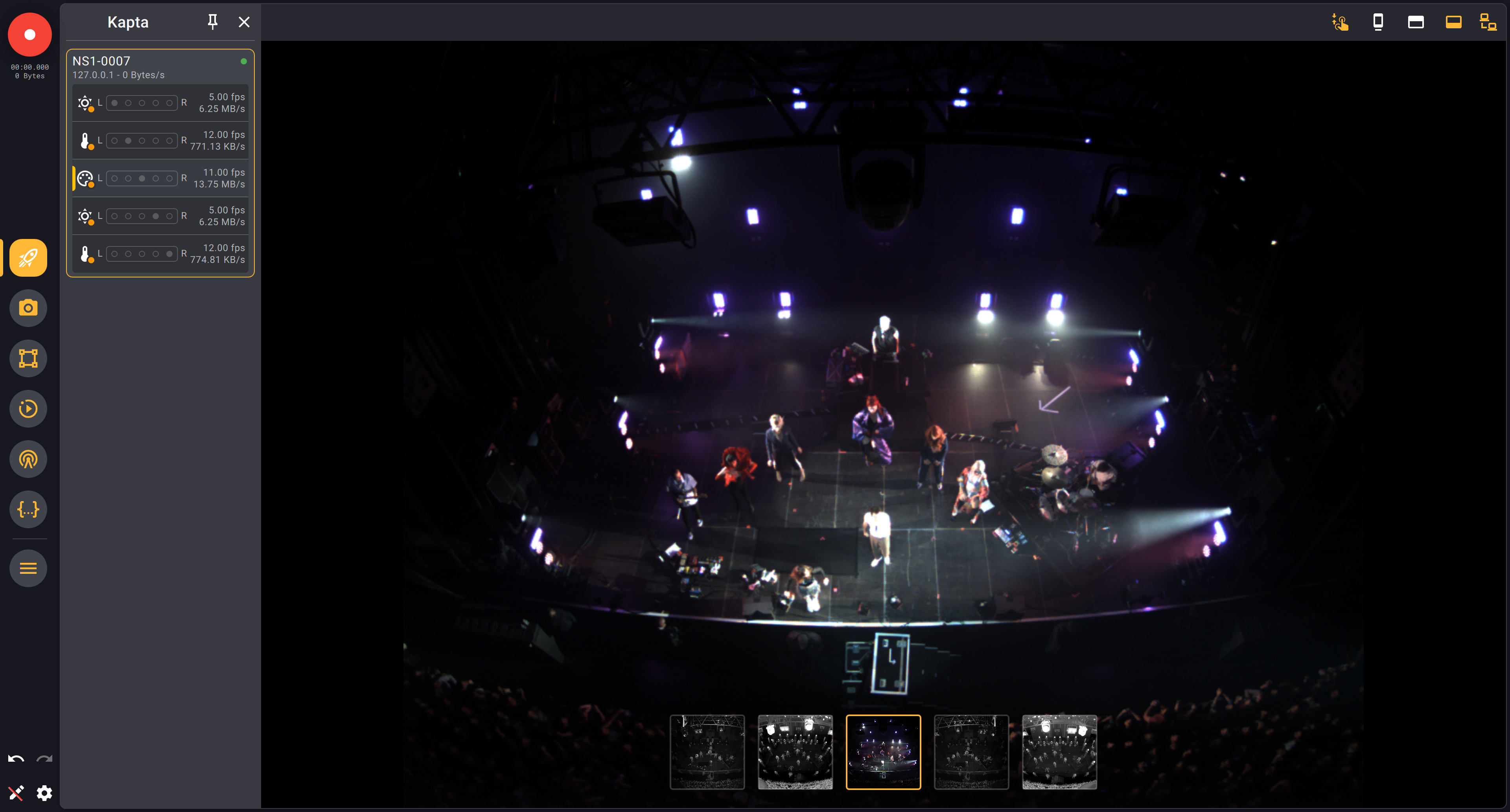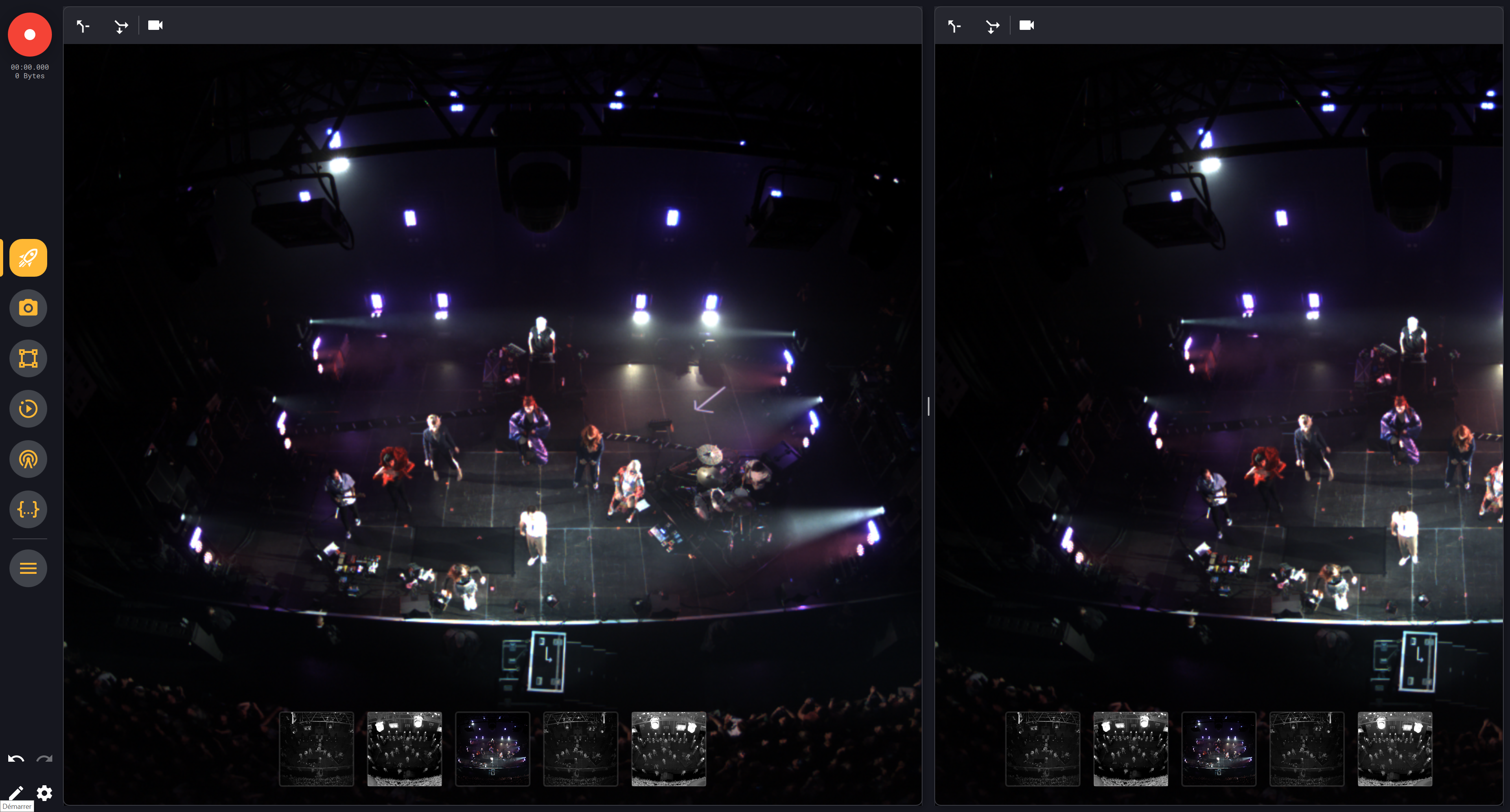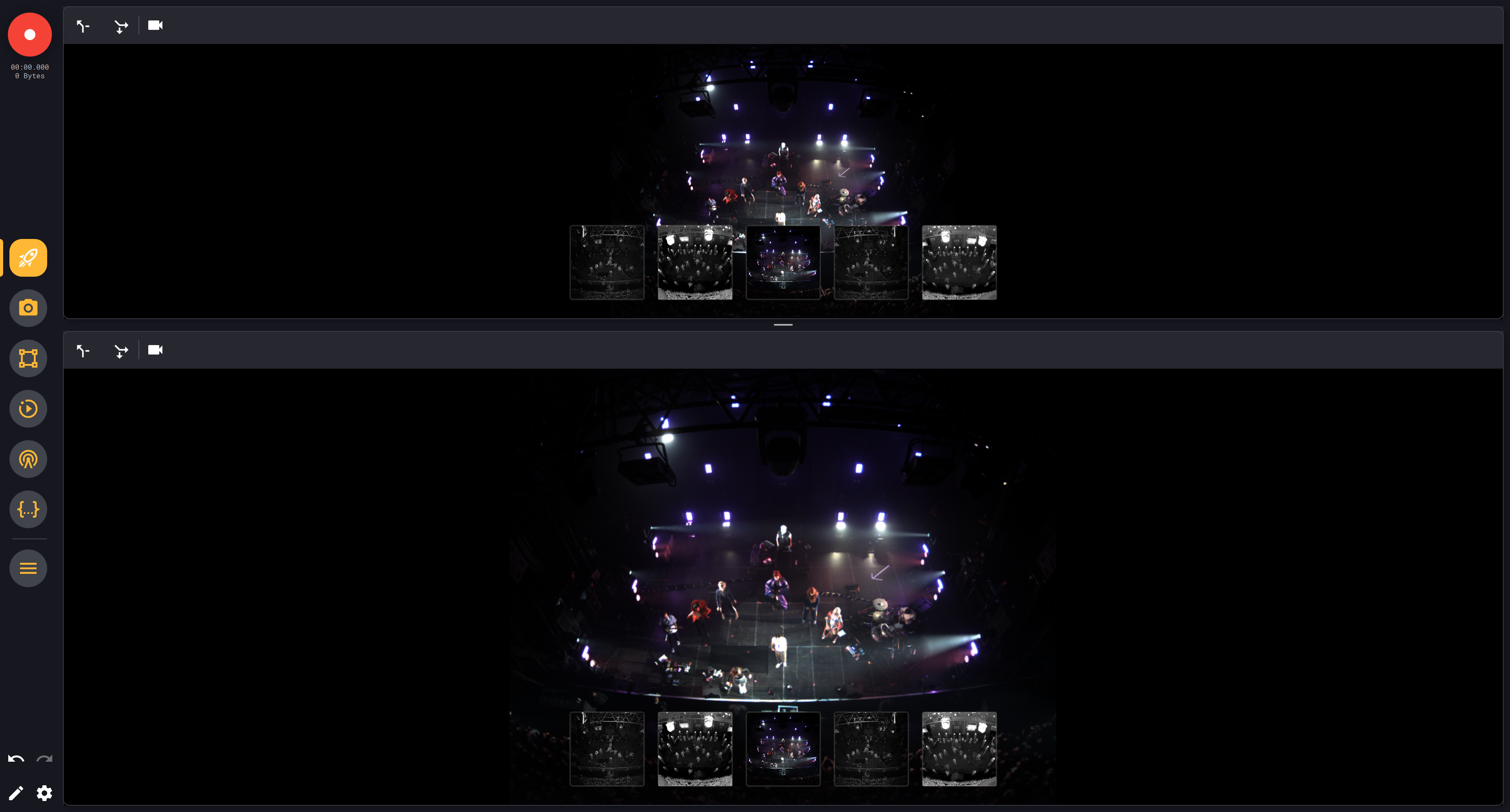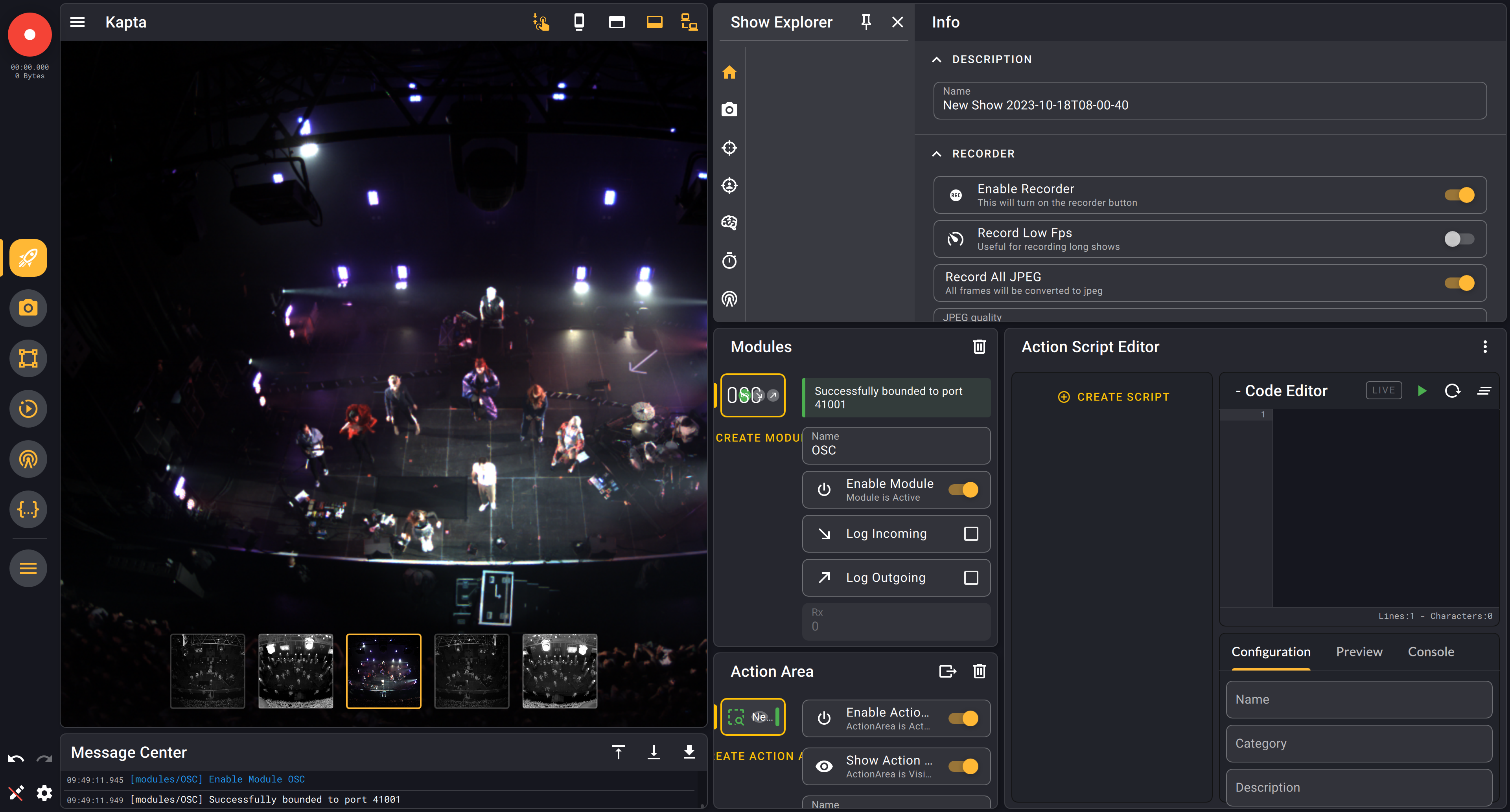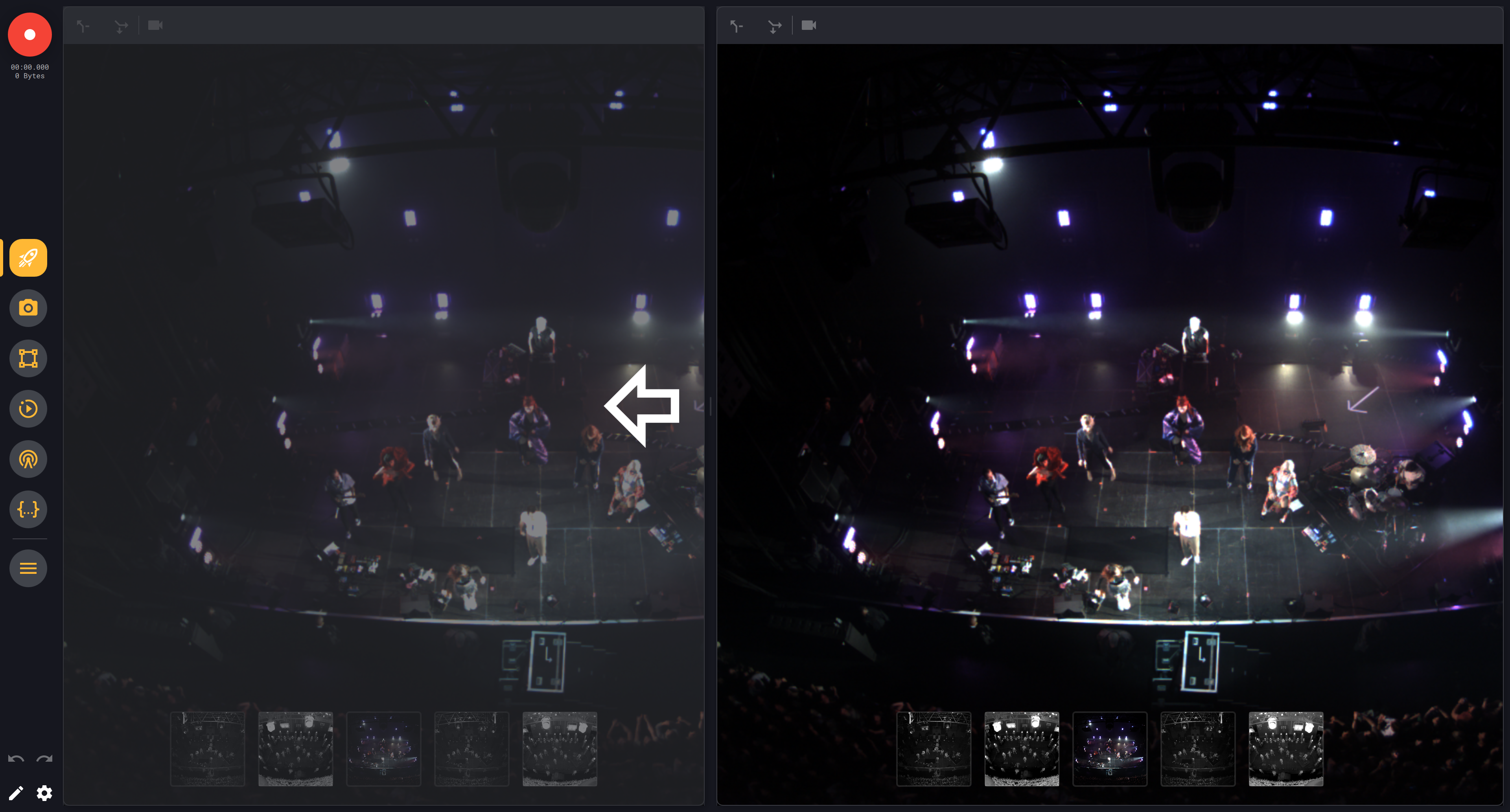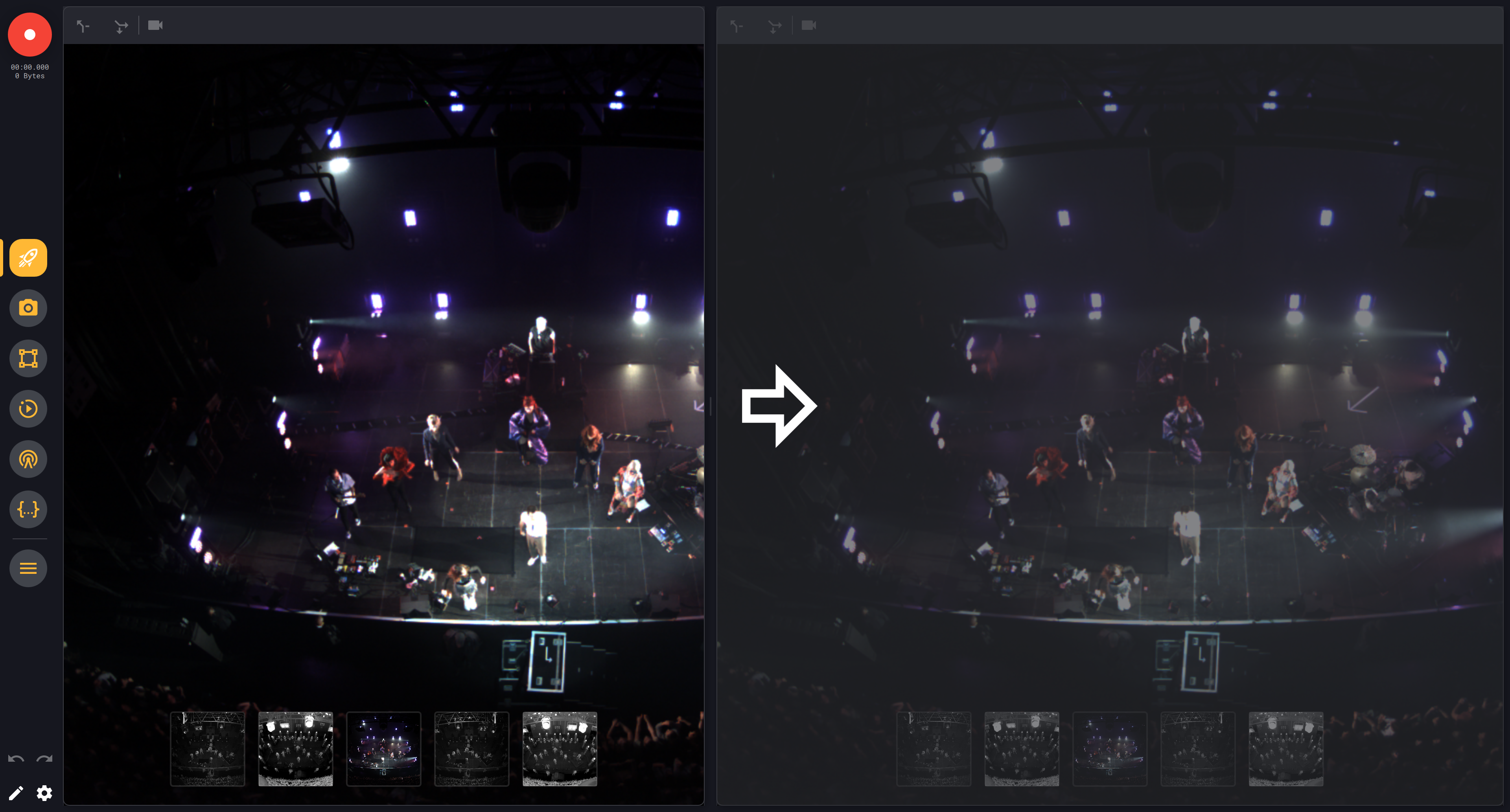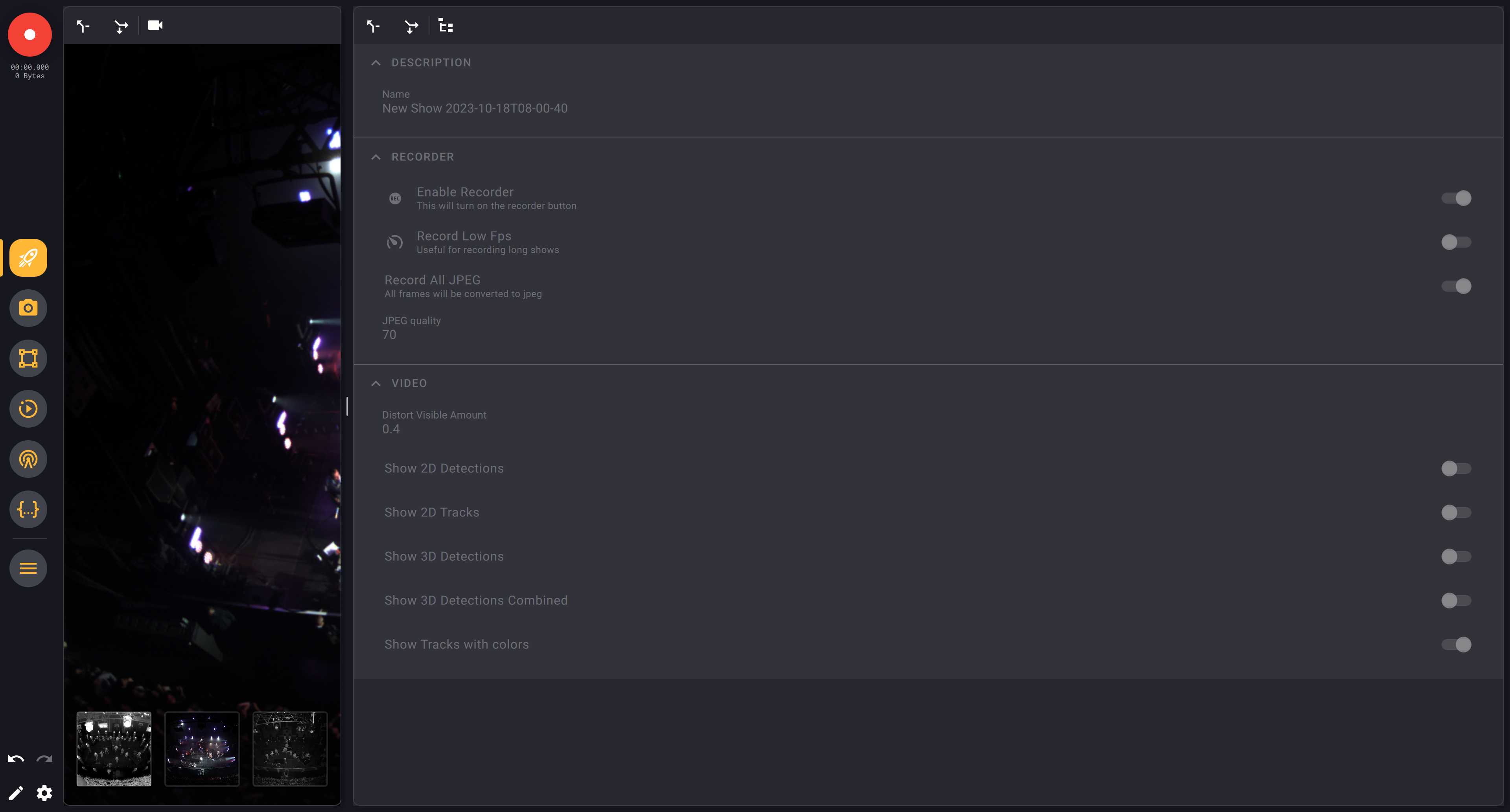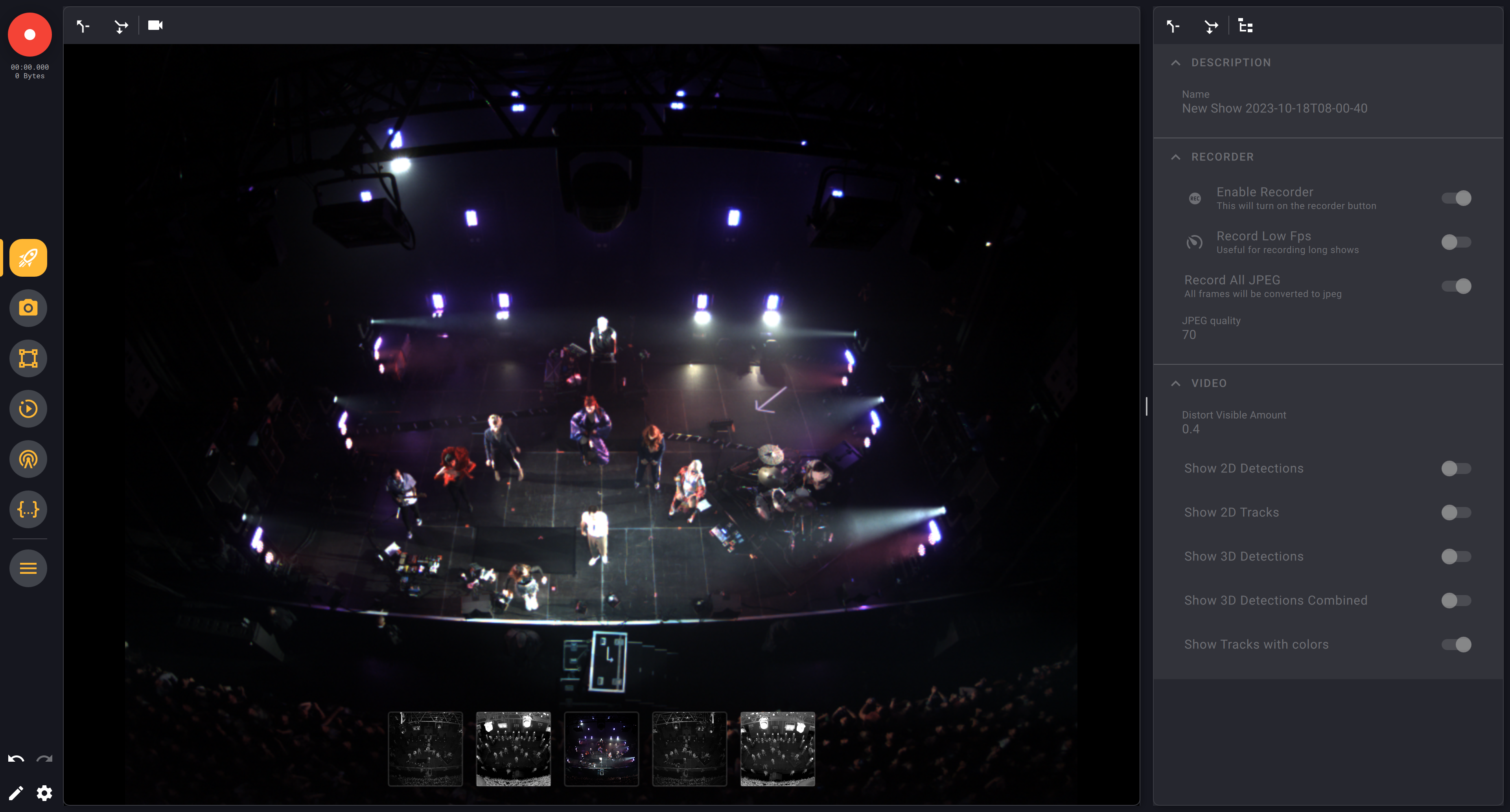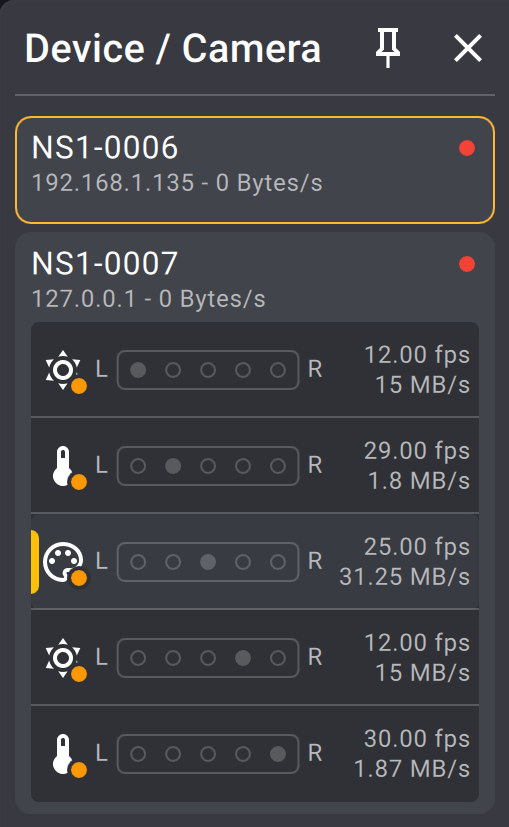Layout organization
Start a layout
When creating a new show, an important aspect of the preparation is to create the layout of the pages to suit the needs of the operator. For this, 6 pages are accessible and totally customizable by the user. When creating a new show, the pages are empty and a message invites you to select the view you want on each page.
You can choose between the following views :
- Kapta
- Target patcher
- 3D stage
- Beakon
- Show explorer
- Action area
- Actions
- Modules
- Messages
- Editor
- Simulator
After selecting the view you want, the view will be displayed in full on the page.
To customize further the layout of a page, you have to enter into page editor mode by clicking the corresponding button at the bottom of the sidebar. When the layout is customized as you like, click the button again to exit the page editor mode.
When in page editor mode, 3 buttons are accessible at the top left of each view:
- Merge button
- Split button
- View selection button (changing depending on the view you currently are on)
Create a new view
When in page editor mode, the split button allows you to add another view into the page by dividing the selected view in two. You can divide the selected view on a top/bottom or a left/right fashion. To do so, click on the divide button and drag it horizontally or vertically. Release the button when the new view you want to create has the desired size.
You can further divide the views newly created by using the corresponding divide button to create exactly the layout you want.
Delete a view
To delete a view, you have to merge it with another view. When merging two views, one of them will delete the other and expends to take its place.
For two views to be merged they have to follow two rules:
- They must be side by side (vertically or horizontally)
- The common side they have has to be of the same size for the two views
To merge two views, click on the merge button of one of the views (selected view) and drag it over the other one (other view). Then:
- If you want to delete the other view, release
- If you want to delete the selected view, drag back to it and then release
You can choose which view to keep when merging two views : during the drag process, an arrow shows which view will be deleted when releasing.
Resize a view
When in page editor mode, you can resize the views by clicking on the grey handle located between the views.
Change a view
After creating a view, you can choose what to display on it by clicking on the view selection button. You can choose between the following views :
- Kapta
- Target patcher
- 3D stage
- Beakon
- Show explorer
- Action area
- Actions
- Modules
- Messages
- Editor
- Simulator
Side panel
Some of the views have a side panel that can be hidden when not needed. The views that have a side panel are :
To open the panel, click on the menu icon on the top left of the view. To close the panel, click on the close icon on the top right of the panel.
The pin icon allows you to choose the behavior of the panel between :
- Always shown : the panel is always open unless you close it manually. You can interact with the rest of the view even if the panel is open.
- Interactive : the panel is hidden by default, you have to click on the menu icon to open it when you need it. You can then click on the rest of the view (or on the close icon) to close it. When the panel is open, the rest of the view is greyed out and you cant interact with it.