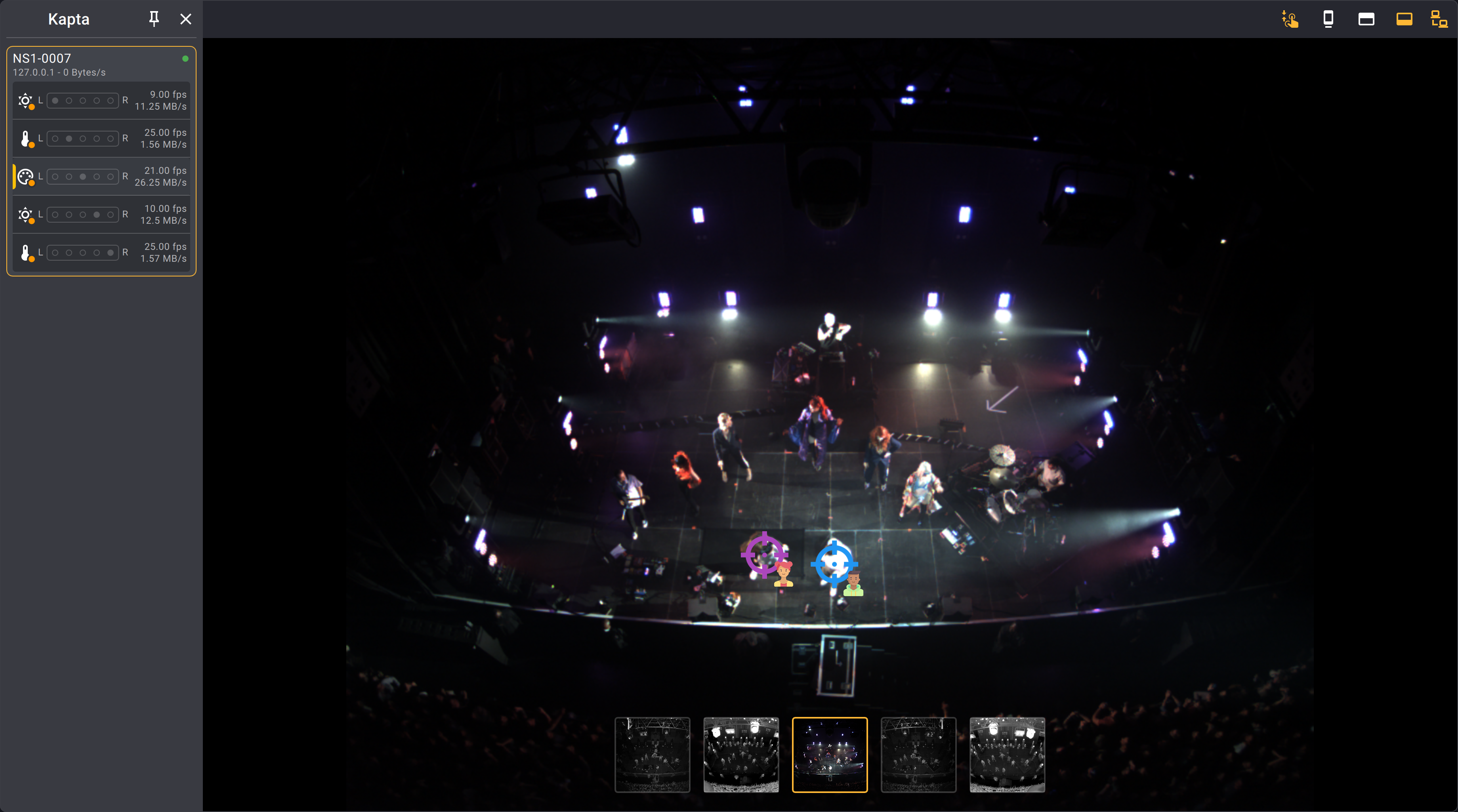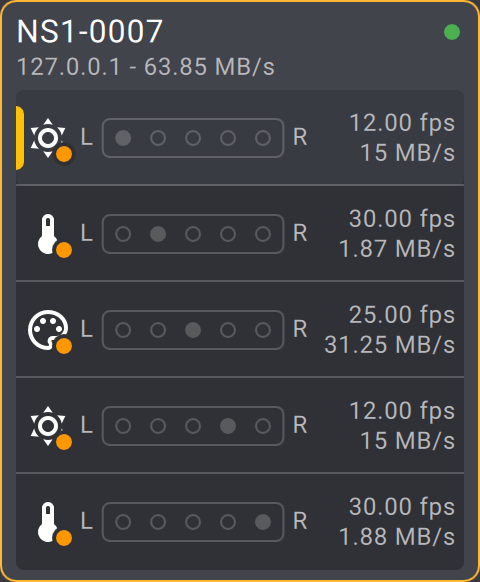Kapta
The Kapta view allows you to see the video stream of the Kaptas connected to Kratos. This is allows where you can perform manual tracking.
To create a Kapta view, check the Layout organization section.
Kapta list
The Kapta view presents a side panel on the left listing all the Kapta that have been connected to the show (see more at the side panel section).
For each Kapta present in this list, you can see the following information :
- Serial Number
- Ip address
- Global data rate
- Connection status (green : connected, orange : disconnected, red : lost)
- Icon, position, framerate and data rate for each camera
To delete Kaptas from the list, go to the Kapta tab of the Show explorer view.
Camera view
When a Kapta is selected in the Kapta list, the view will display the video stream of this Kapta's central visible light camera. A camera selector allows you to change the camera displayed in the view.
The cameras are listed like they are placed in the Kapta, from left to right :
- NIR (Near Infra-Red) Left
- Thermal Left
- Visible Light Central
- NIR (Near Infra-Red) Right
- Thermal Right
Touch controls
Kratos is fully compatible with touchscreens. On the Camera view, you can use the following gestures :
- Drag the view : use two fingers in a equidistant gesture
- Zoom in / out : use two fingers in a pinch gesture
- Manual tracking : if manual tracking mode is selected for a target, you can drag the manual tracker with one finger
Manual tracking controls
When manual tracking mode is selected for a Target in the Target Patcher view, a manual tracker will appear on the Kapta view. You can then drag this manual tracker to perform tracking manually (with a mouse or using a touchscreen). This operation allows you to track other thing than human or to track a human in a specific way or in a specific situation.
- Left click : Hold to track. The manual tracker will be freed when click is released.
- Right click on the manual tracker : Follow mode. The manual tracker will follow the mouse cursor until another right click.
- Right click anywhere on the view : Teleport the manual tracker to the mouse cursor position. Useful when you don't know where the manual tracker is.
If you are using a touchscreen, multiple manual trackers can be moved at the same time.