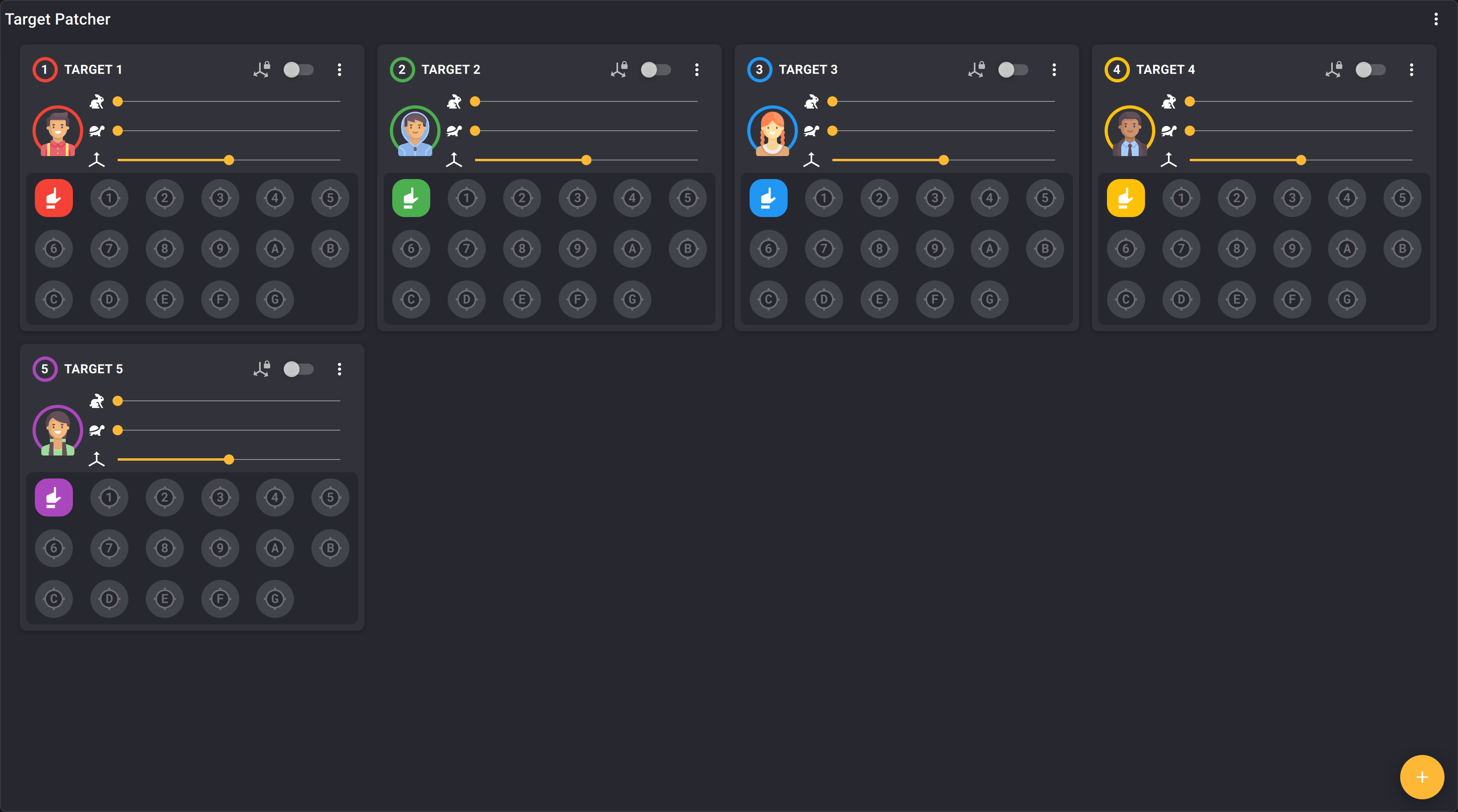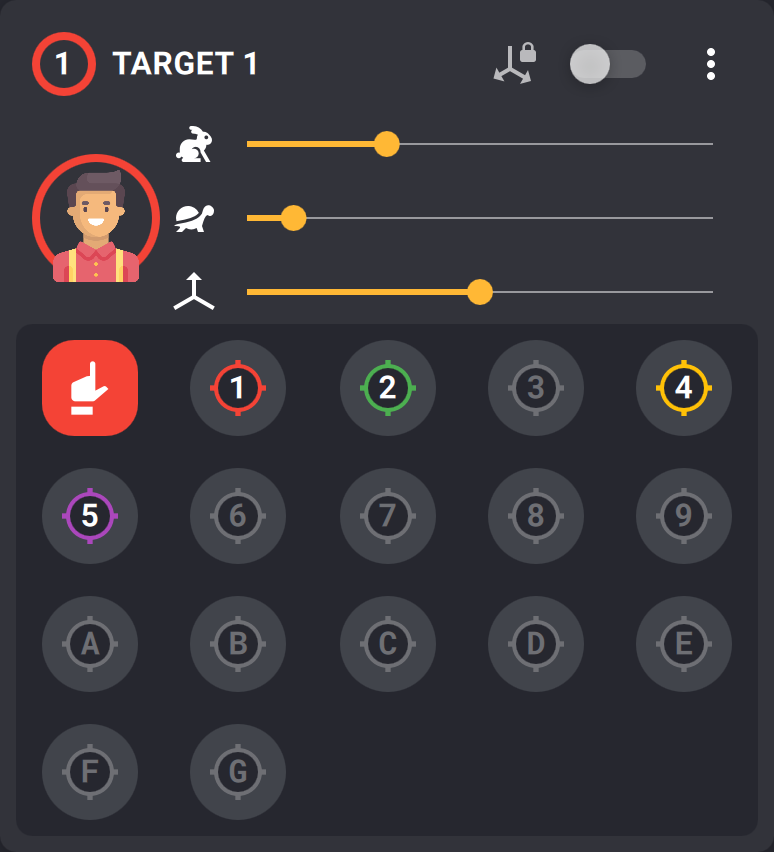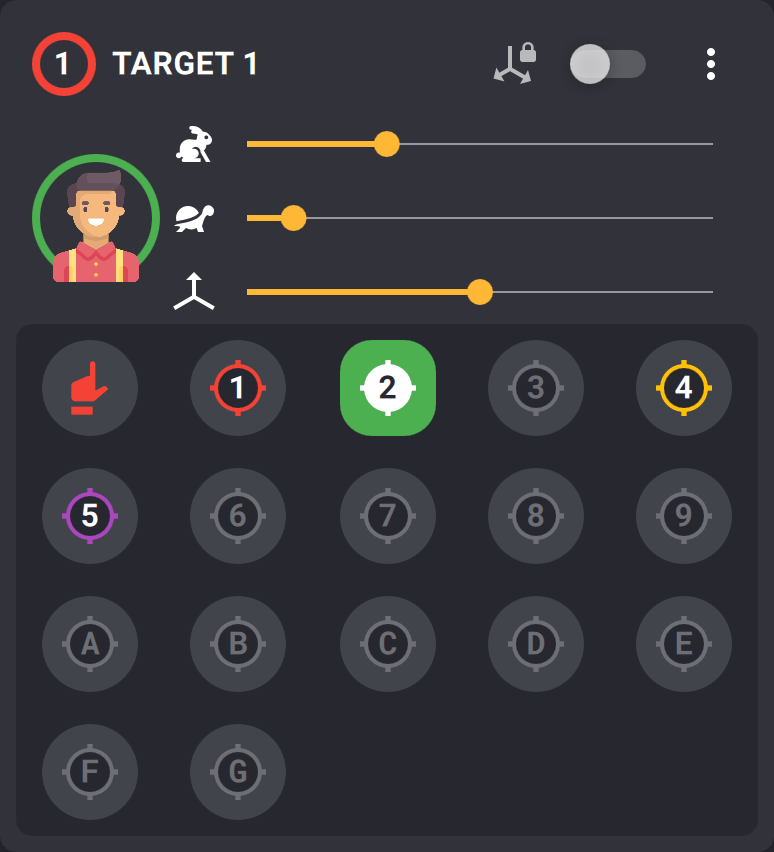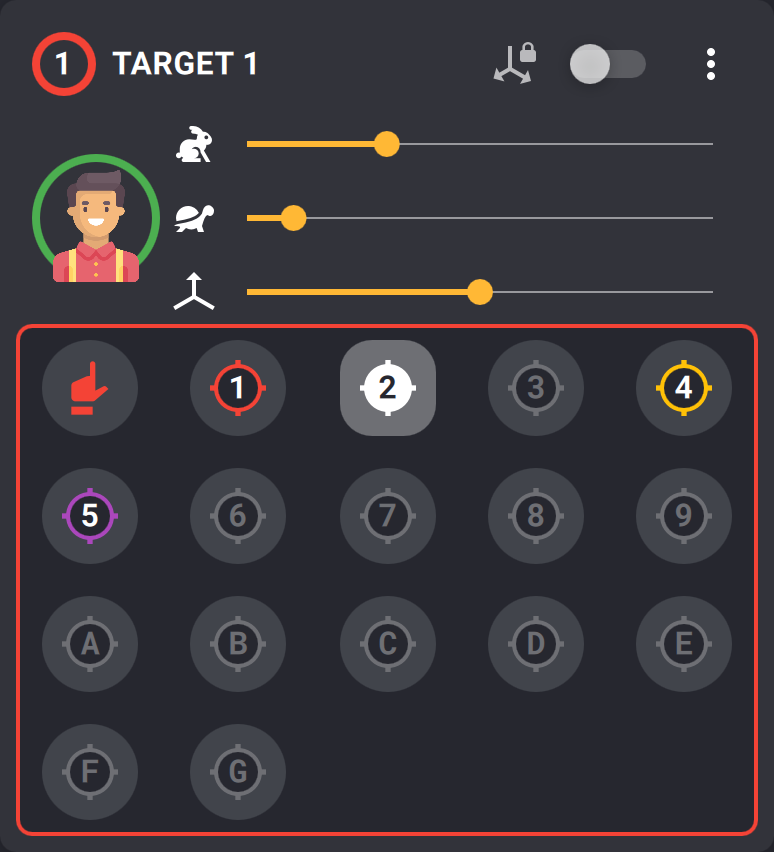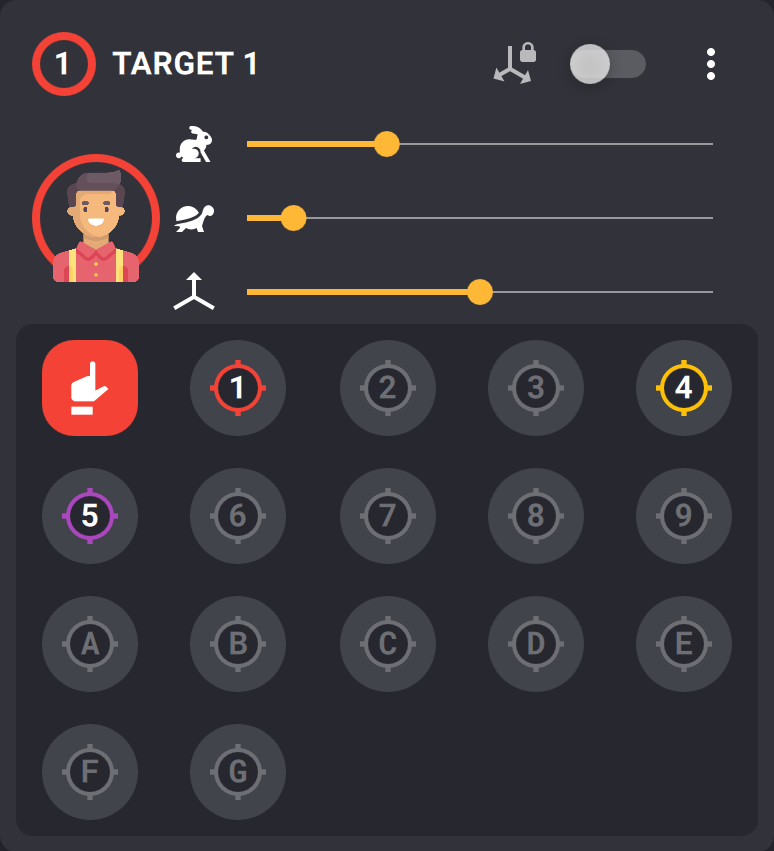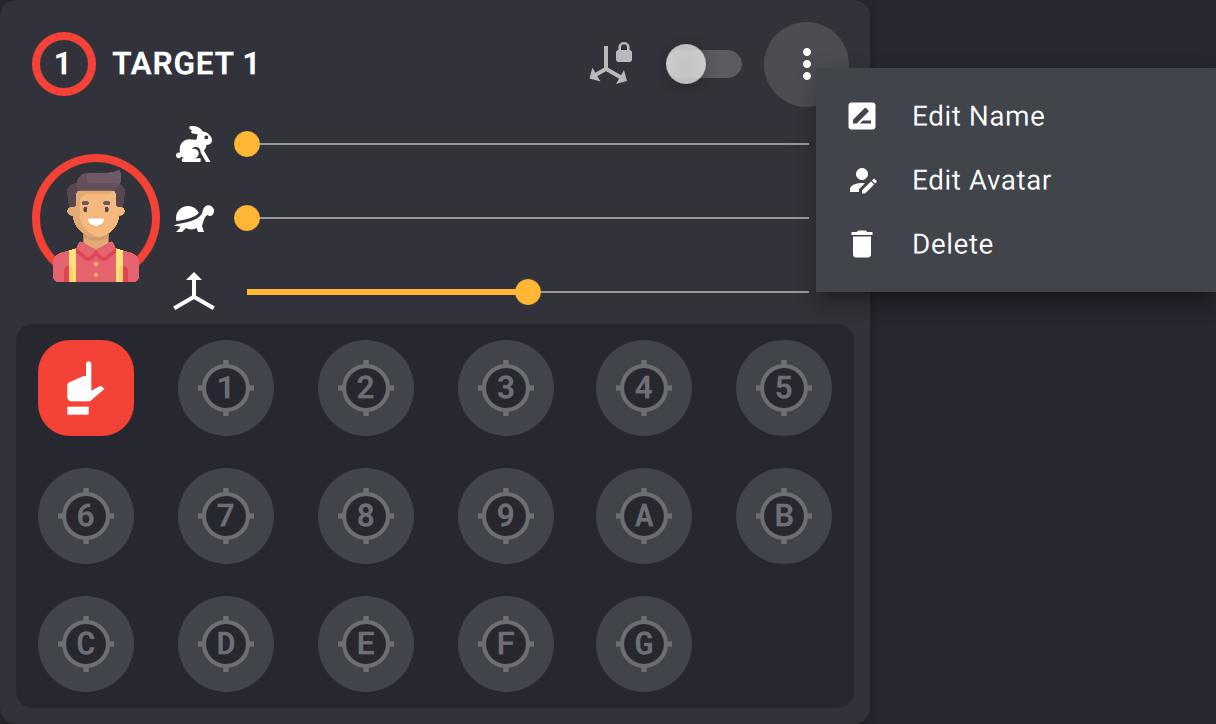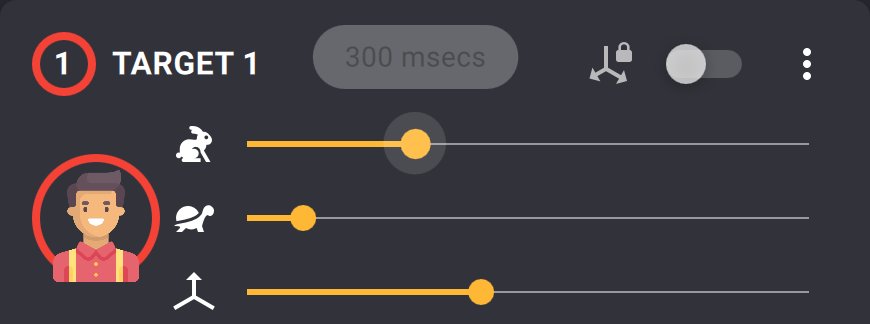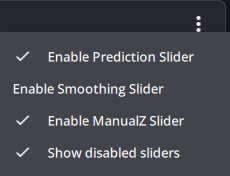Target Patcher
The Target Patcher view allows you to create and customize the different Targets you want to track before the performance. This interface is also where each target is assigned to the corresponding Tracker during the show.
Each target represents a specific human. The properties of a target (position, speed, acceleration) are what are send to the third party systems. You have to create a Target for every person you want to track.
You can create a new Target by clicking on the ![]() Add button located on the bottom right corner of the view.
Add button located on the bottom right corner of the view.
To create a Target Patcher view, check the Layout organization section.
Tracker patcher
The main use of the Target patcher view is for the operator to link (patch) each Target to the corresponding Tracker.
A Tracker is what is outputted by the IA : each person detected by the IA is given a Tracker that contains the person's position, speed and acceleration. As the IA cannot retain persistent identity of a person that leaves the Kapta's view and come back in, an operator has to patch the corresponding Target to the Tracker the IA has assigned the person when it entered the stage.
In each Target card, an area with all the possible Tracker displayed (from 1 to G) is present.
- If a Tracker is assigned to a person by the IA, it will be colored.
- If a Tracker doesn't correspond to a person at the moment, it will be greyed out
- To patch the Target to a Tracker, you simply have to click on the desired Tracker in the Target card. The circle around the Target's avatar will then change to the color of the Tracker.
- If the Tracker is lost by the IA (when the corresponding person leaves the stage for example) or if you select a Tracker that is not assigned to a person, the Tracker area will be contoured in red to warn you that the Target is not patched to a valid Tracker.
- The Target will nonetheless still be patched to the Tracker selected. If the Tracker is assigned to a person again by the IA, the Target will get its position.
- You can also select the manual tracker in this area (first icon under the Target's avatar).
You can patch the same Tracker to multiple Targets.
Target customization
Each target can be customized for an easier reference to the corresponding person tracked. In the Target Patcher view, at the right of each Target name, you have a quick access menu that allows you to :
- Edit the ame of the Target
- Edit the avatar of the Target
- Delete the Target
Further customization like changing the color or using a custom image as the avatar can be done in the Target tab of the Show explorer view.
Post processing parameters quick access
Some post-processing parameters can be accessed quickly via sliders in each Target's card. These parameters are :
- Prediction slider : Change the amount of time you want to predict the Target's position in the future
- Smoothing slider : Change the amount of time used to average the Target's position
- Manual Z slider : Change the Target's Z height when in manual tracking mode
- Mode 2D toggle : Enable / Disable the 2D mode
When moving a slider, it's value is displayed above the mouse cursor.
You can choose to disable each post-processing slider by clicking on the menu button on the top right of the view and unchecking the corresponding option. This can be useful if you don't want to accidentally change a parameter during the show.
You can also choose to hide the disabled sliders to gain space in the view.
Learn more about Target post-processing parameters in the Target management tutorial.
Color code
Each Target's card presents colors to display different information :
- The circle around the PSN Id (next to the Target's name) is always the Target's color
- The circle around the Target's avatar is the color of the Tracker the Target is patched to. If the Target is not linked to a Tracker or linked to the manual tracker, the circle is the Target's color.
- The manual tracker icon is always the Target's color
- If the "show track with color" parameter is disabled in the show tab of the Show explorer view, all the Trackers will be displayed in white and the circle around the Target's avatar will always be the Target's color.
You can change Target color in the target tab of the Show explorer view.
Manual tracking
Manual tracking mode allows you to manually set the position of a Target. This mode is useful when you want to track something that is not a person for example, or to set fix position quickly. To put a Target in manual tracking mode, simply click on the hand icon under the Target's avatar.
A manual tracker will then appear on the Kapta view.
- The color of the manual tracker corresponds to the color of the Target.
- If the Target was previously linked to a Tracker, the manual tracker will appear at the last known position of the Tracker.
- Otherwise the manual Tracker will appear at the origin of Kratos' coordinate system.
If you don't see the manual tracker on the Kapta view, right click somewhere on the view to make it teleport to the mouse cursor position.
Check out all the manual tracking controls in the Kapta view.