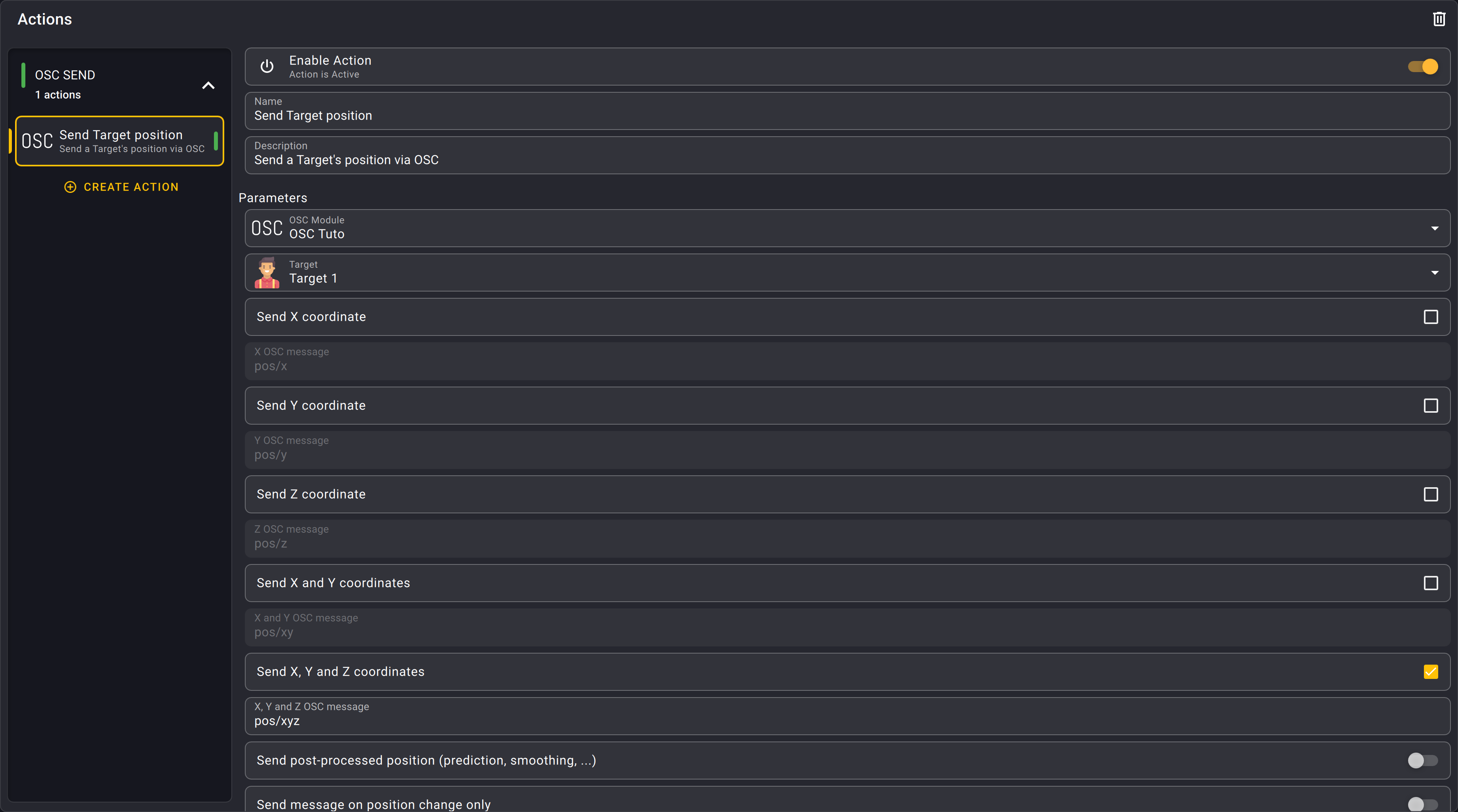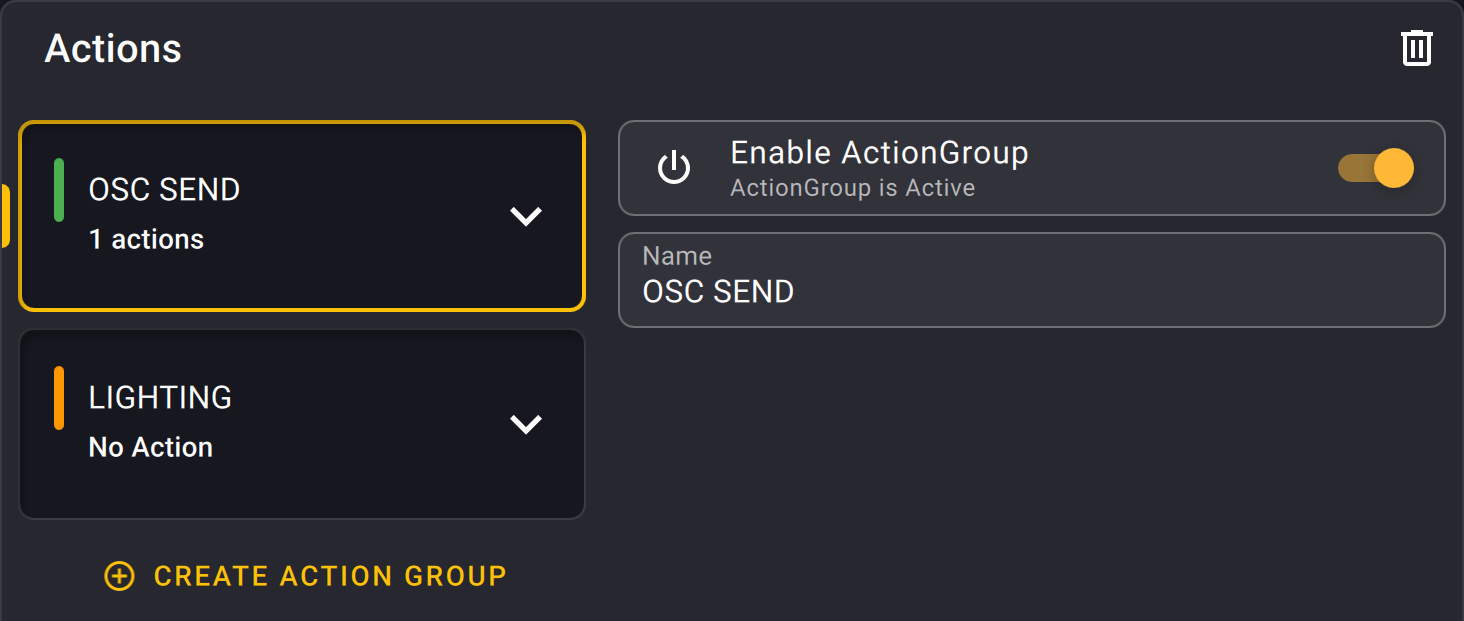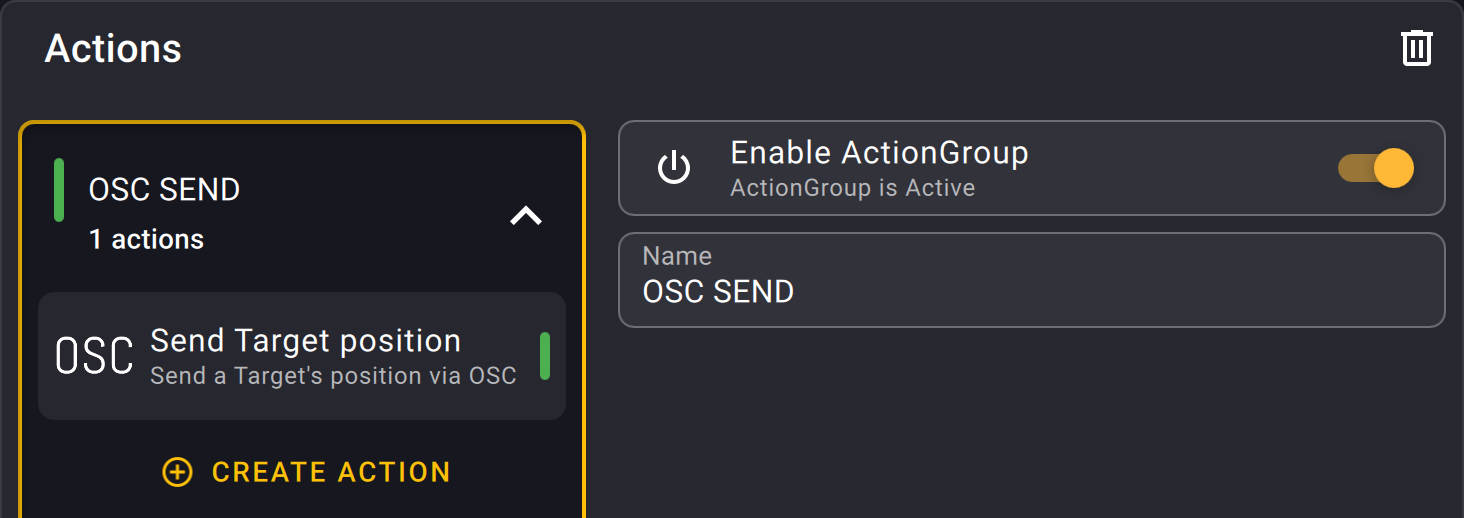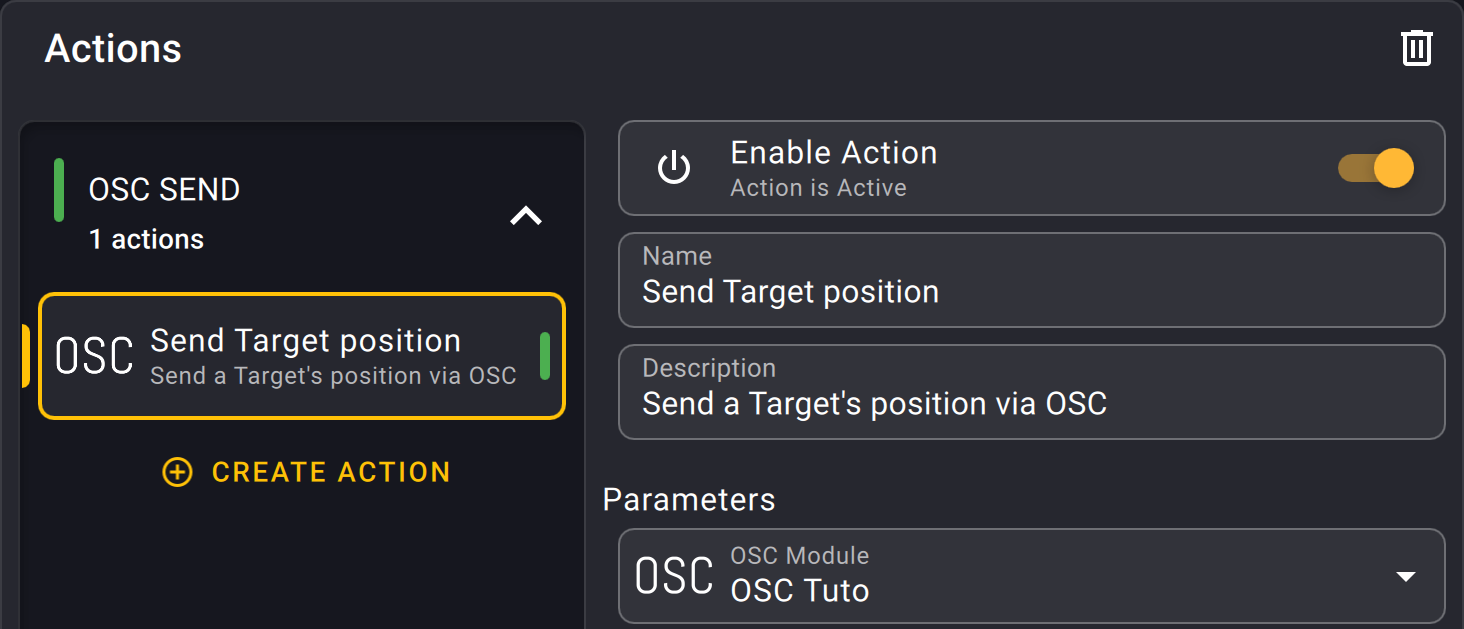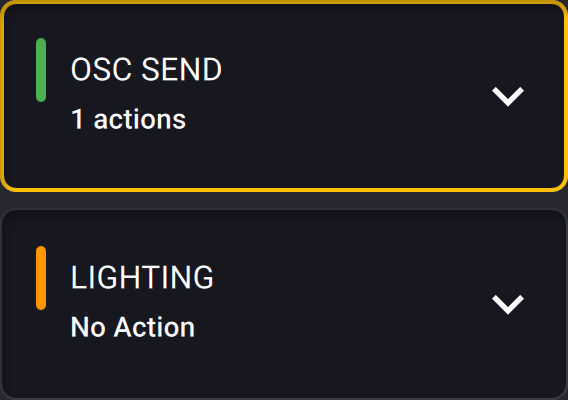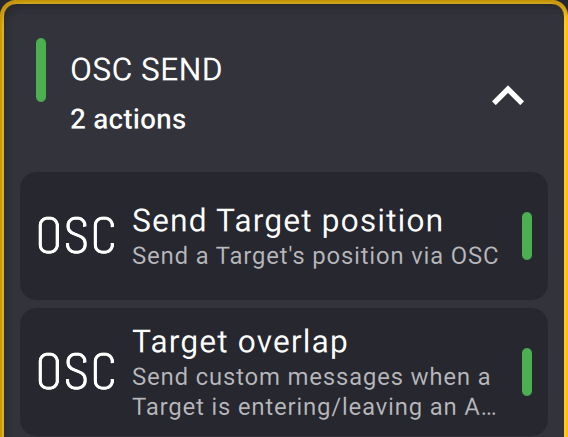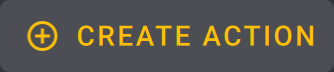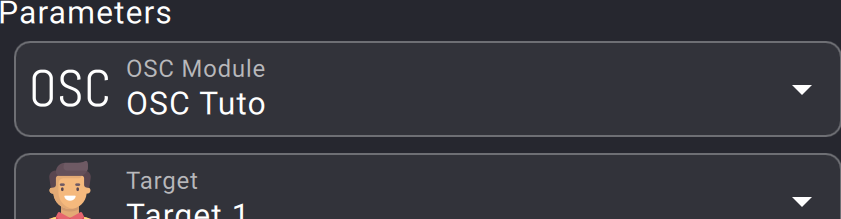Actions
Actions are the heart of the Kratos automation system. They allow you to add interaction between what is happening on the stage and what the different controls systems are doing.
To create an Actions view, check the Layout organization section.
Action groups
Actions are regrouped in Action group. Before creating an Action, an Action group has to be created.
As it’s name implies, an action group regroups Actions together for a better organization of your show and to allow you to enable / disable multiple Actions at once.
Action List
On the left of the view is the list of all the Actions of the show, regrouped in Action groups. The list displays in a first time the Action group. When an Action group is selected and opened, the list displays the Actions of the Action group :
- When you are in a Action view, click on a Action group card to select it and interact with its parameters.
- Click a second time on the Action group card to open it. The list will then display the Actions of the Action group.
- You can then select an Action to interact with it's parameters.
- To close an Action group, click on the Action group card to select it and click a second time on the card to close it.
You can open and close a Action group with a single click by clicking directly on the arrow icon on the right of the Action group card.
Create an Action
To create an Action :
- You first have to create an Action group.
- Select and enter the Action group you want to create the Action in and click the “CREATE ACTION” at the bottom of the Action list.
- A pop-up will appear with a list of all the Scripts present in the Show, listed by category.
- Search the Script you want to use in the search bar or select it directly on the list.
- You can then give a sensible name and a description to your Action.
- The Action is the created in the Action list of the Action group.
- After selecting it, you can then input the desired parameters of the Action.
It is recommended that the Script used for an Action is properly tested and validated before creating any Action.
Any modification made in a Script will reinitialize all the associated Action’s parameters. You will then have to input again all the parameters.
Action group controls
Action controls
All the parameters of the Action groups and Actions can be modified remotely via OSC.
See the KratOSC page for more information.
Status
The status of each Action group is displayed with a color on the left of the Action group card. The status can be one of the following:
The status of each Action is displayed with a color on the right of the Action card. The status can be one of the following:
 Green : Action is enabled and working
Green : Action is enabled and working Orange : Action is stopped because
Orange : Action is stopped because- it's Action group is disabled
- it's script encountered an error
 Red : Action is disabled
Red : Action is disabled
When an Action is stopped or disabled, it will not send or receive any information.